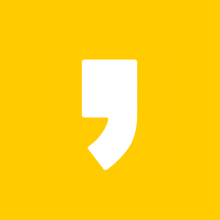한글 머리말 넣기, 이제 간단하게 해결!!!
안녕하세요. 블루라인입니다. 신나는 일요일 아침입니다. 하지만 휴일에도 밀린 업무 때문에 저처럼 책상에 노트북만 바라보면 앉아 계신 분들도 분명 있을 거라 생각이 듭니다. 사무직종에 계신 분들이라면 '한글프로그램'의 사용 빈도가 꽤 높을 것 같은데요, 꼭 사무직이 아니다 하더라도 기본적인 문서를 만들거나 편진할 때 '한글' 프로그램이 매우 편리합니다. 이 '한글' 프로그램은 대다수의 사람들이 사용하실 줄 알텐데요, '한글'의 경우엔 간단한 문서 편집이나 소책자를 인쇄할 수 있는 설정이 있기 때문에 보고서 작성 시에도 매우 유용하게 활용되고 있습니다.
대학생인 분들도 한글을 이용해서 레포트 등의 과제를 만들어야 하는 경우가 많을 뿐더러, 요즘은 고등학생이나 중학생들도 한글 프로그램으로 과제를 제출하는 경우가 많습니다. 레포트를 작성하다보면 주석을 넣어야 할 때가 있고 간혹 머리말이나 꼬리말을 넣어야 할 경우도 있는데 머리말, 꼬리말 넣기 방법이 간단하지만 의외로 힘들어 하시거나 모르시는 분들이 많은 것도 사실입니다.
머리말, 꼬리말 넣기 기능을 이용해서 보고서(레포트) 등을 작성할 때, 이왕이면 조금이라도 더 '퀄리티'있는 결과물을 만들어 내고 싶어하지요. 저도 그렇거든요. 막상 방법을 알면 매우 쉽지만, 그동안 혼자서 하기 부담스럽거나 잘 몰랐던 '한글 머리말 넣기 방법'을 함께 공유하겠습니다.
한글 머리말 넣기, 간단한 방법!!
먼저 여러분들이 가지고 계신 컴퓨터에 깔려 있는 '한글'을 실행 시키시면 됩니다. 한글을 실행시키면 보통은 파일에 선택이 된 상태에서 설정이 됩니다. 이 때, 머리말, 꼬리말 등을 넣기 위해서 파일이 말고 다른 쪽으로 진입해야 합니다. 파일 옆에 보면 보시면 '쪽'이라는 탭이 보이실텐데요, 여기를 클릭해볼게요. 그러면 사진과 같이 '쪽 모양'이라는 메뉴 밑에 바탕쪽, 머리말, 꼬리말, 쪽 테두리/배경 등의 하위 메뉴가 나오게 됩니다.
여기서 머리말을 클릭하시면 되겠습니다. 혹시 '꼬리말'을 넣으시고 싶으시다면 '꼬리말'을 클릭하시면 됩니다. 쪽번호 매기기도 여기에서 설정이 됩니다. 머리말을 클릭하시면 아래 사진처럼 새로운 팝업창이 나타나는데, 일반적인 경우 양쪽에 머리말을 넣는 것으로 기본 설정이 되어 있습니다.
여기에서는 본인이 원하는 것으로 설정할 수 있는데요, 예시를 보여드리기 위해서 양쪽으로 설정하는것으로 하겠습니다. 위에 메뉴를 보면 알 수 있듯이 홀수 쪽, 짝수 쪽은 홀수 페이지, 짝수 페이지에만 나오도록 설정하는 것입니다. 다른 것은 신경쓰지 마시고 아래 머리말/꼬리말 메뉴를 찾으시면 됩니다.
만약 찾기가 어려우시면 위의 사진에 제가 주황색으로 동그라미 친 부분 아래 부분을 보시면 됩니다. 머리말과 꼬리말 넣기 방법은 동일하기 때문에 본인이 원하는 기능을 선택하신 후 사용하시면 됩니다. 여기를 클릭하시면 새로운 팝업이 나타나게 됩니다.
아래 사진을 보시면 알 수 있듯이 머리말/꼬리말을 설정할 수 있는 창이 나오게 되는데, 여기서 '만들기'만 클릭하면 바로 머리말을 넣을 수 있게 됩니다. 어렵지 않지요? 한글 페이지에 바로 머리말을 넣을 수 있도록 커서가 등장하게 되는데, 아래 사진을 보고 좀 디테일하게 설명드리도록 하겠습니다.
아래 사진이 실제 머리말을 넣을 때 나오는 커서입니다. 실제 창에서는 -머리말(양 쪽)-이라는 표시와 함께 아래에 커서가 깜박이는 형태로 나타납니다. 바로 여기에 머리말로 넣고자 하는 문구를 입력하시면 됩니다.
입력하실 때에는 보통 한글에서 문서 작성을 하는 것과 동일한 방식으로 하시면 됩니다. 글자 폰트, 크기, 효과 들은 모두 동일하게 적용 가능합니다. 예시를 보여드리기 위해서 저는 한글 머리말 넣기를 머리말에 넣어 보도록 하겠습니다. 머리말을 다 작성하신 후에는 이제 본문을 작성해야합니다. 이 때, 머리말을 작성하기 위해 실행시킨 커서를 꺼두어야 합니다.
엔터나 스페이스 등은 보통 한글을 작성할 때와 같은 효과가 적용되므로 머리말을 다 작성하셨다면 위에 있는 '닫기'를 클릭해야 합니다. 아래 사진에서 제가 주황색으로 표시해 놓은 곳입니다. 저기 보이시는 닫기 창은 자동으로 생성되므로 크게 신경쓰지 않으셔도 됩니다.
닫기를 클릭하면 머리말 넣기가 끝나게 되는데, 지금 제가 작업한 화면에서는 한글 머리말 넣기가 머리말로 들어가 있게 됩니다. 양쪽으로 넣도록 설정을 했었죠. 실제로 적용이 되었는지 확인을 하기 위해서 '인쇄' 미리보기를 해보겠습니다.
위에 사진을 보니 머리말이 정확하게 적용이 된 것 같습니다. 홀수쪽이나 짝수쪽으로 넣는 것 모두 가능한데 오타가 나거나 머리말을 바꾸고 싶을 때도 있을 것입니다. 머리말을 삭제하거나 수정하는 방법도 정말 간단합니다. 한번의 '클릭'으로 가능한데요, 자~보시죠. 본인이 작업한 머리말 위에 커서를 두고 '더블클릭' 합니다. 그러면 아래 사진과 같이 -머리말(양 쪽)-이라는 안내와 함께 머리말을 넣을 수 있는 창이 생성 됩니다. 처음 머리말을 넣으실 때와 동일한데요, 여기서 수정을 하거나 삭제를 하시면 됩니다. 삭제를 원하실 때는 입력한 모든 글을 지우시면 됩니다.
자~지금까지 한글 머리말 넣는 방법에 대해서 알아보았습니다. 제목은 '한글 머리말 넣기 초간단 방법'이라고 정했지만, 처음 해보시는 분들은 아마 어려우실 수도 있을 거에요. 저도 그랬거든요. 하지만 제가 위에서 알려드린 방법을 하나씩 차근 차근 따라하시다 보면 어느새 손에 쉽게 익으실 거에요.' 꼬리말 넣기 방법' 잘 익히셔서 업무에, 대학생 보고서 작성에 유용하게 활용하셨으면 좋겠습니다. 지금까지 '한글 머리말 넣기 초간단 방법'이었습니다.
추천글
[스마트한 생활정보] - 윈도우10 화면캡쳐 방법, 5분이면 마스터한다~!!!